
1. 이 글을 쓰는 이유
2. 알아두면 좋은 개념들
2-1. Dock
2-2. 키보드
2-3. 닫기 버튼
2-4. 탭 메뉴
2-5. Homebrew
2-6. Hidpi
3. 시스템 환경설정
3-1. 테마 설정 / 스크롤 막대 표시
3-2. 배경화면 변경
3-3. Dock을 숨기거나 항상 고정시키는 방법 / 요술램프 효과 끄기
3-4. 볼륨 아이콘 표시
3-5. 핫 코너 설정
3-6. 카카오톡 알림이 안 올 때
3-7. 확대/축소
3-8. 애니메이션 끄기(속도 향상)
3-9. 마우스 커서가 커지는 옵션 끄기
3-10. 타이핑 속도 및 삭제 속도 조절하기 / Fn 키 설정
3-11. 스크롤 방향 변경 / 스크롤 관성 / 스크롤 속도
3-12. 디스플레이 설정
4. 그 외 소소한 팁
4-1. 부채 모양으로 내용 보기 변경
4-2. 파일 및 폴더 정렬
4-3. 파일 및 폴더 계층별로 보기
4-4. FInder 경로 및 상태 표시하기
4-5. 한/영키 설정
4-6. 검색(Spotlight)
4-7. 작업 관리자(활성 상태 보기)
4-8. 미리보기
5. 단축키
1. 이 글을 쓰는 이유
맥미니를 사용한 지 4일 차인데 아마 나는 이걸 환불하지 않을까 싶다.
FHD 모니터를 사용해도 쓸만하겠지 라는 생각과 다르게 화질이 많이 떨어지고
m1이 기대만큼의 성능은 보여주지 못하는 것 같다.
(내가 이전 버전의 맥을 사용해본 적이 없고, 고사양 게이밍 노트북에서 넘어와서 못 느끼는 거일 수도 있다)
더 개선된 버전이 나온다면 충분히 맥으로 다시 넘어올 만큼 매력 있는 운영체제인 것 같아서
설정 방법 및 사용법 등을 남겨두려고 한다!
(미래의 나를 위해.. 윈도우랑 은근 다른 게 많아서 일일이 찾아보고 설정하는 게 귀찮기 때문)
2. 알아두면 좋은 개념들
어렸을 때부터 쭉 윈도우만 사용해오긴 했지만 나름 아이팟, 아이패드, 아이폰 다 써봤기에 맥도 그리 어렵지 않을 거라 생각했다.
근데 복사/설치/끄기 등등 아주 간단한 동작조차 못해서 처음에 답답해 죽는 줄 알았다. 🤯
윈도우랑 비슷한데... 분명 비슷한데 다르다.
한국어와 영어가 언어라는 공통점이 있지만 구조와 문법이 다른 것처럼
윈도우와 맥은 같은 공통점이 있지만 조금조금씩 다른 부분이 많다.
우선 뭐가 다른지 큰 개념들을 나열해보자.
2-1. Dock

맥에는 아래에 Dock이 있다.
바로가기 아이콘 / 실행 중인 프로그램 / 최근 실행한 파일이 표시된다.
위 사진에서 두 번째에 있는 아이콘인 LaunchPad에 들어가면 설치된 프로그램들을 전부 볼 수 있어서
윈도우처럼 배경화면에 아이콘을 놓을 일이 많이 없다. (깔끔해지니 좋은 듯!)
2-2. 키보드

우선 맥은 한/영 전환을 하려면 Caps lock을 눌러야 한다. 우리가 알던 한/영키는 보이지 않는다.
그리고 윈도우와 다르게 Command 버튼을 이용할 일이 정말 많다.
윈도우에서 Control을 사용하던 단축키를 전부 Command로 대체하는 느낌...
복붙 할 때도 Ctrl + C, V 대신 Command + C, V를 사용한다.
또, Option 버튼도 많이 쓰이니 이 버튼들의 위치를 잘 기억해두자.
2-3. 닫기 버튼

윈도우에는 닫기/최소화/최대화 버튼이 오른쪽 상단에 있었지만
맥에서는 좌측 상단에 있다.
사파리 브라우저뿐만 아니라 모든 창이! 왼쪽에! (심지어 사파리는 탭 닫기도 왼쪽에 있음)
2-4. 탭 메뉴

위 사진을 보면 알겠지만 설정 버튼이나 탭 메뉴 버튼은 온데간데없다.
대체 어디 있는고 하니

바로 화면 최상단에 있는 메뉴 막대에 탭 메뉴가 존재한다.
윈도우는 각각 프로그램 창마다 상단에 탭 메뉴가 존재하지만
맥은 프로그램 창에 탭 메뉴가 없고 메뉴 막대에 보여지게 된다.
깔끔하고 괜찮은 듯?
2-5. homebrew

Homebrew는 비록 맥 공식 프로그램은 아니지만 많은 맥 사용자들이 이걸 이용해 프로그램을 설치한다.
사이트에 들어가서 다운로드 탭을 찾고... 내 운영체제에 맞는 파일을 다운로드하고... 이럴 필요가 없다는 것이다.
터미널 창에 brew install --cask [다운로드하고 싶은 프로그램 이름] 이렇게 입력만 해주면 된다.
모든 프로그램을 지원하는 건 아니므로 프로그램 이름 검색은 여기에서 하면 된다.
꼭 설치뿐만 아니라 프로그램 관리하기에도 용이하다고 하니 사용해보자.
2-6. Hidpi
맥 제품에 외장 모니터를 연결해서 사용할 땐 최소 QHD 모니터가 권장된다.
UHD를 사용하면 베스트겠지만 이미 QHD부터 모니터 가격이 하늘 높은 줄 모르고 올라간다...
FHD를 사용하면 폰트가 흐리게 보이는 현상이 생기는데 그 이유가 바로 Hidpi 때문이다.
(자세한 내용은 검색)
인텔 맥에서는 이를 SwitchResX와 같은 프로그램으로 개선 가능했으나 (완벽히는 x)
m1에서는 이 방법이 막혔기 때문에 내가 찾아본 결과 내에서는 현재 어찌할 방법이 없다.
흐린 폰트를 보면서 사용하든지, 모니터를 새로 사든 지 둘 중 하나를 해야 한다.
3. 시스템 환경설정

'' 탭을 눌러 시스템 환경설정에 들어가거나
Dock에 있는 설정 아이콘을 클릭하면 위 사진과 같은 창을 띄울 수 있다.
여기서 건드릴 설정이 많으므로 하나씩 알아보도록 하자. (귀차나..😞)
3-1. 테마 설정 / 스크롤 막대 표시

여기서는 테마를 설정할 수 있다.
그리고 처음에는 스크롤을 할 때만 스크롤 막대가 보이는데 항상 보이도록 하고 싶다면 '항상'으로 체크하면 된다.
뭔가 윈도우라면 설정한 다음 '적용'이나 '확인'버튼을 눌러야 할 것 같지만 맥은 딱히 그런 게 없는 것 같다.
누르는 순간 이미 적용이 된다.
3-2. 배경화면 변경

배경화면을 바꾸고 싶다면 '+' 모양을 눌러 사진을 추가해주도록 하자.
3-3. Dock을 숨기거나 항상 고정시키는 방법 / 요술램프 효과 끄기

자동으로 Dock 가리기와 보기를 체크하면 평소에는 Dock이 안 보이다가 마우스를 가져다 대면 슝 하고 나타난다.
나는 그 슝 나타나는 딜레이가 싫고 윈도우의 작업표시줄처럼 보이는 게 좋아서 체크를 해제해두었다.
만약 Dock 크기가 너무 커서 자리 차지하는 게 싫다면 상단에 있는 크기 옵션을 조절하면 된다.
그리고 프로그램을 최소화시킬 때 요술램프 지니마냥 Dock에 있는 아이콘으로 들어가는 애니메이션이 있는데
딜레이도 조금 걸리는 거 같도 쓸데없는 효과인 것 같다..
이걸 끄고 싶으면 윈도우 최소화 효과 옵션을 변경하면 된다.
3-4. 볼륨 아이콘 표시

처음에 맥을 실행하면 메뉴 막대(윈도우의 작업 표시줄 같은 바)에 볼륨 아이콘이 없다.
맥북을 사용 중이라면 터치 바에 볼륨 조절 버튼이 있겠지만
나처럼 키보드를 사용하는 경우는 볼륨 아이콘이 있는 것이 편하다.
위 사진에 보이는 경로로 들어가 설정해주자.

그러면 짠 메뉴 막대에 볼륨 아이콘이 생겼다!
3-5. 핫 코너 설정

맥에는 핫코너라는 기능이 있다. 말로 표현하기 애매해서... 이건 직접 눈으로 확인하는 게 좋을 듯
핫코너 버튼을 클릭하자.
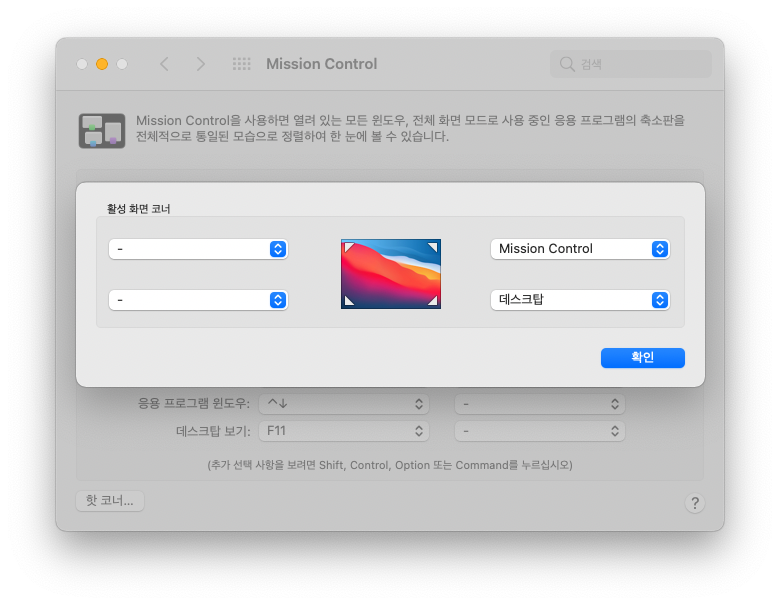
우측 상단: Mission Control
우측 하단: 데스크탑
이렇게 설정하는 게 국룰인듯 하다.
Mission Control은 현재 실행 중인 프로그램들을 한눈에 보여주는 기능이고
데스크탑은 프로그램들 다 구석으로 치워버리고 바탕화면을 보고 싶을 때 사용하는 기능이다.
이걸 설정해두면 어느 상황에서나 마우스를 모니터 구석으로 가져다 댔을 때 이 기능들이 실행된다.
3-6. 카카오톡 알림이 안 올 때
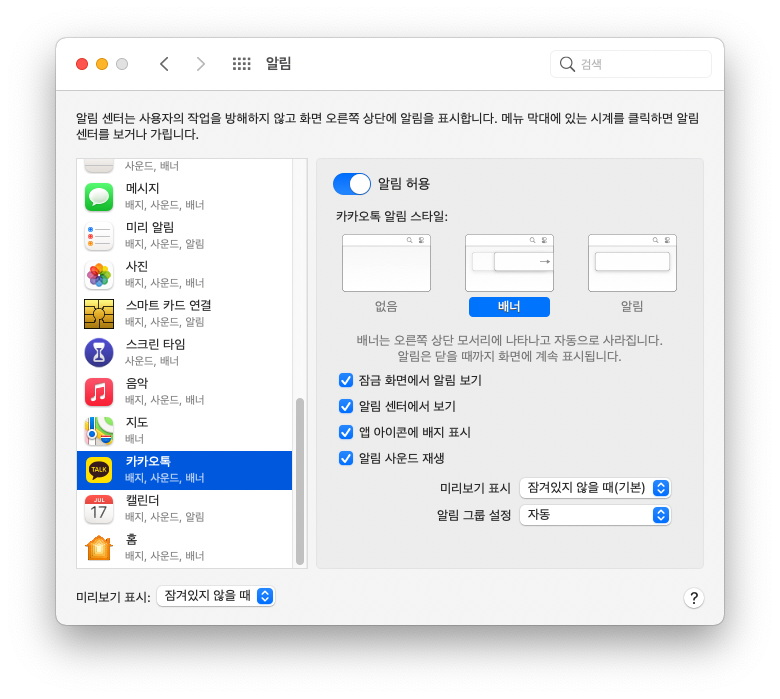
맥에 카카오톡을 설치하고 사용하는 데 알림을 자꾸 놓쳐서 내가 그냥 못 본건 줄 알았는데
이유는 모르겠지만 기본적으로 알림이 비 허용되어있다.
스마트폰에서 알림 켜듯이 여기서도 알림을 켜주면 된다.
3-7. 확대/축소

맥은 신기하게도 사진뿐만 아니라 모든 화면을 확대/축소할 수 있다.
예를 들어 카카오톡 채팅방도 확대할 수 있고 설정 창도 확대할 수 있고... 사진 속의 저 설정을 켜면 가능하다.
보조 키를 누르면서 스크롤을 올렸다 내렸다 하면 되는데 나는 Control을 보조 키로 설정했다.
3-8. 애니메이션 끄기 (속도 향상)
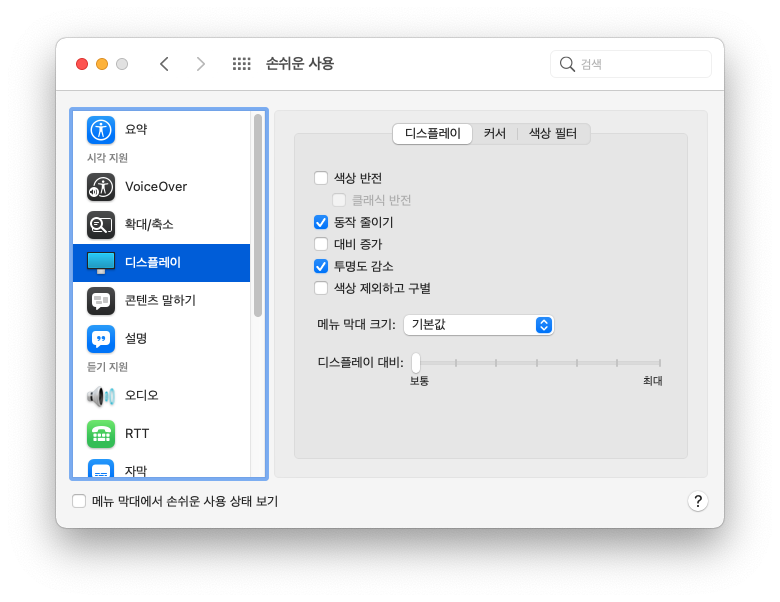
동작 줄이기 옵션을 끄면 애니메이션 효과가 줄어들어서 조금 더 쾌적하게 사용할 수 있다.
내가 맥미니로 주사율도 다르고 해상도도 다른 모니터 2개를 써서 그런지 잔렉이 있는 편인데 (이때 실망 많이 함 ☹️)
이 옵션을 끄니까 좀 나아졌다.
3-9. 마우스 커서가 커지는 옵션 끄기
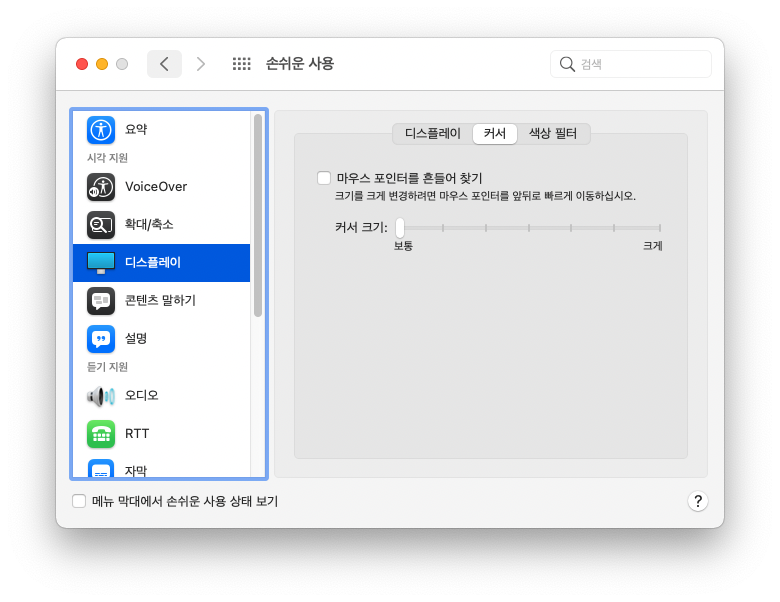
맥을 딱 처음 부팅하고 마우스를 만지는 순간 당황했다.
손오공 여의봉마냥 마우스가 커졌다가 작아졌다가...
이게 마우스 포인터가 어디 있는지 쉽게 찾아주는 재미있는 기능이라는 건 알겠는데 이걸 굳이 기본 값을 On으로 해놓다니..
위 경로로 들어가서 끄면 된다.
3-10. 타이핑 및 삭제 속도 조절하기 / Fn 키 설정

처음에 맥을 사용할 때 카카오톡으로 "ㅋㅋㅋㅋㅋㅋㅋㅋㅋㅋㅋㅋ"를 치는데 너무 답답했다.
글자 입력 속도가 내 타이핑 속도도 못 따라오고 지울 때도 마찬가지였다. (한국인이라면 이건 못 참지..)
암튼 기본값이 굉장히 낮게 설정되어있어서 나는 키 반복과 반복 지연 시간을 가장 빠르게 해 두었다.
그랬더니 진짜 개 빨라졌다. 카톡으로 마음껏 웃을 수 있게 되었다. 🤣 윈도우에도 이 설정이 있는지 찾아봐야겠다.
Fn 키 누르기와 표준 기능 키 사용은 맥북을 사용한다면 건들 필요가 없을 듯한데
나는 따로 블루투스 키보드를 사용하고 있어서 키보드 자체의 Fn 기능과 맥에서 정해놓은 Fn 기능이 안 맞아서 문제가 됐다.
자신의 상황에 맞게 설정을 변경하자.
3-11. 스크롤 방향 변경 / 스크롤 관성 / 스크롤 속도
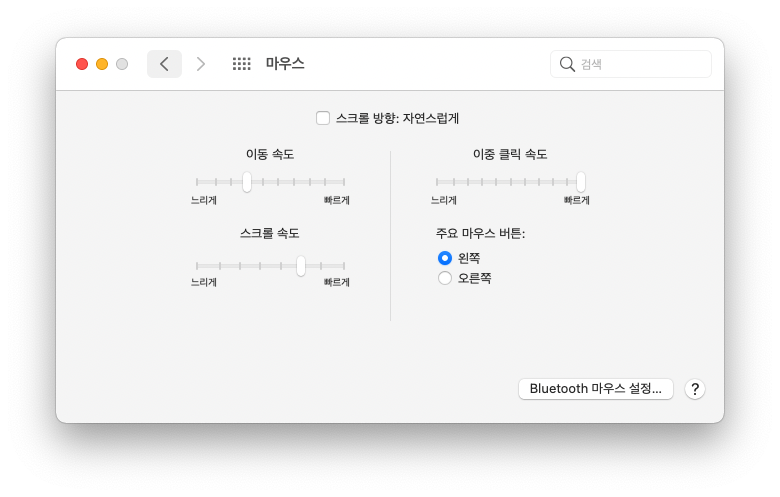
윈도우는
스크롤을 내린다 -> 페이지가 내려간다.
스크롤을 올린다 -> 페이지가 올라간다.
하지만 맥은
스크롤을 내린다 -> 페이지가 올라간다.
스크롤을 올린다 -> 페이지가 내려간다.
처음에는 아니 대체 이걸 왜 거꾸로 만들었지? 생각을 안 하고 만들었ㄴ.. 라고 생각했는데
스마트폰을 사용할 때 보면 손가락을 아래로 스와이프 하면 페이지가 올라가니까 또 그럴듯한 것 같다.
하지만 나는 너무 오랫동안 윈도우의 노예로 살아서.. 불----편...
'스크롤 방향: 자연스럽게'를 해제하면 윈도우를 사용할 때처럼 스크롤을 사용할 수 있다.
그리고 맥은 스크롤 휠을 똑같은 횟수만큼 굴리더라도
천천히 굴리면 스크롤이 조금만 되고
빠르게 굴리면 스크롤이 빠르게 된다.
이게 불편해서 찾아보니까 '스크롤 관성'이라는 옵션인 것 같은데 맥미니에서는 이걸 끌 수 없는 건지
아니면 최신 버전에서 끌 수 없게 만든 건지 잘 모르겠다.
(이에 대해서 예전 게시글만 검색되고 트랙패드 설정에 들어가서 끄는 듯 보였다. 나는 맥미니라 트랙패트 설정이 없다)
대신 스크롤 속도를 빠르게 설정하면 조금 덜 답답하게 사용할 수 있다.
3-12. 디스플레이 설정

해상도 조절, 회전, 주사율 조절은 여기서 하면 된다.

듀얼 모니터를 사용한다면 주 모니터를 여기서 설정하면 된다.
파란색 네모 위에 있는 저 흰색 네모를 꾹 눌러서 원하는 모니터 상단에 놓으면 된다.
4. 그 외 소소한 팁
4-1. 부채 모양으로 내용 보기 변경
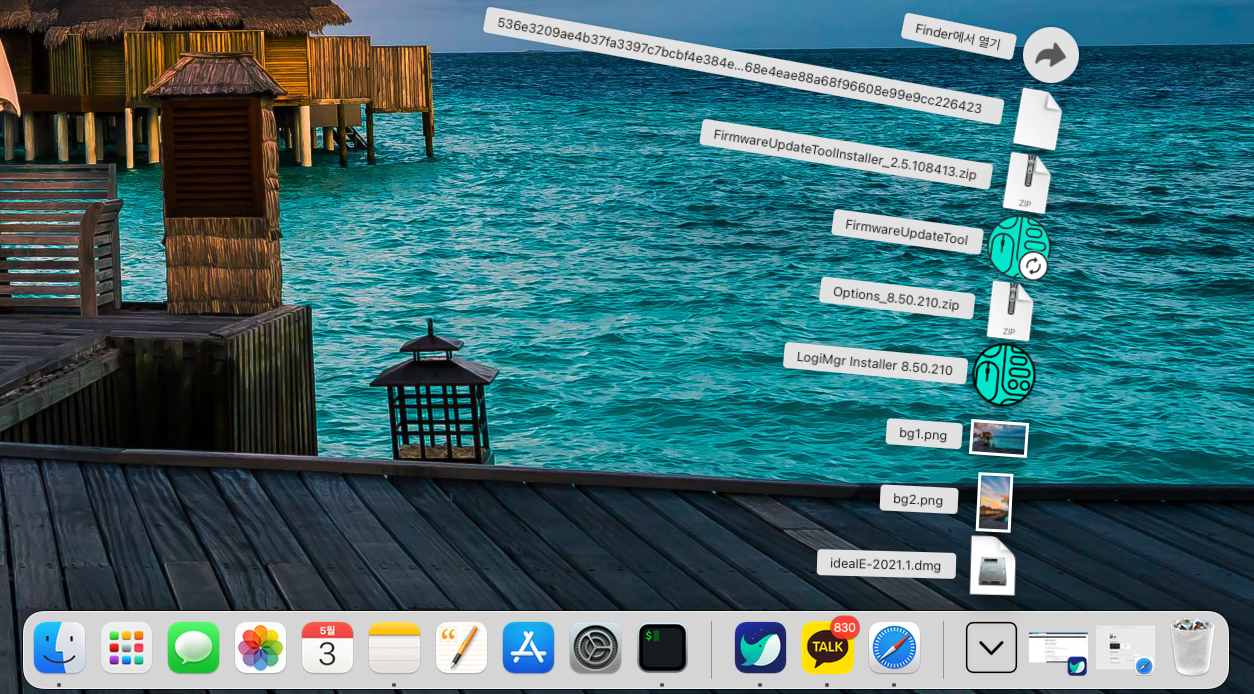
Dock에서 파일 목록을 클릭하면 부채꼴 모양으로 초ㅑ라라락! 펴지면서 위 사진처럼 보여준다.
처음에는 신기하겠지만 보기도 불편하고 쓸데없는 기능이다 (...)

부채 모양으로 되어있던 옵션을 취향껏 다른 거로 바꿔주면 된다.
나는 '목록'이 제일 보기 좋았던 것 같다.
4-2. 파일 및 폴더 정렬

윈도우와 다르게 맥은 사용자가 아이콘을 끌어다 놓으면 위 사진처럼 진짜 그 자리에 놓여진다.
가로 세로줄 맞춰 정렬되게 하고 싶다면 설정을 해야 한다.

원하는 기준을 설정해주면 끗!
4-3. 파일 및 폴더 계층별로 보기

만약 [목차 4-2]의 Finder처럼 말고 위 사진처럼 목록을 보고 싶다면 다음과 같이 설정하면 된다.

'아이콘' 속성은 파일의 개수가 많아지면 한눈에 보기가 불편하므로
'계층' 속성이 편한 것 같다.
4-4. Finder 경로 및 상태 표시하기

Finder에는 기본적으로 위 사진처럼 경로나 상태 설명이 나와있지 않다.
이걸 표시하려면 다음과 같이 설정해주면 된다.

위 사진에선 이미 설정해둔 상태라 가리기로 나오지만 설정을 안 했다면 보기로 나올 것이다.
두 옵션을 선택해주면 된다.
4-5. 한/영키 설정

맥에서는 한/영키가 먹히지 않는다. 맥에서는 Caps lock이 한/영키를 대신하는데 이게 여간 불편한 게 아니다.
이를 해결하는 방법은 크게 2가지다.
터미널에서 직접 코드를 추가해 수정하거나 🧑🏻💻
서드파티 프로그램을 설치해 설정하거나 👍
나는 Karabiner-Elements라는 프로그램을 이용했다.
M1칩을 탑재한 맥 시리즈에서 충돌을 일으키거나 갑자기 꺼져버리는 문제가 있었다고 하던데
최근에 업데이트됐다고 들었다. 실제로 내가 사용하면서 아직까지 문제가 없다.
우선 프로그램을 이용하기 전에 해야 할 작업이 있다.
키보드 설정으로 들어가면 '입력 메뉴에서 다음 소스 선택'이게 한/영 전환이고 기본 값이 CapsLock으로 되어있을 것이다.
이걸 CapsLock에서 잘 안 쓰는 키로 변경해주자. 나는 F6으로 설정했다.
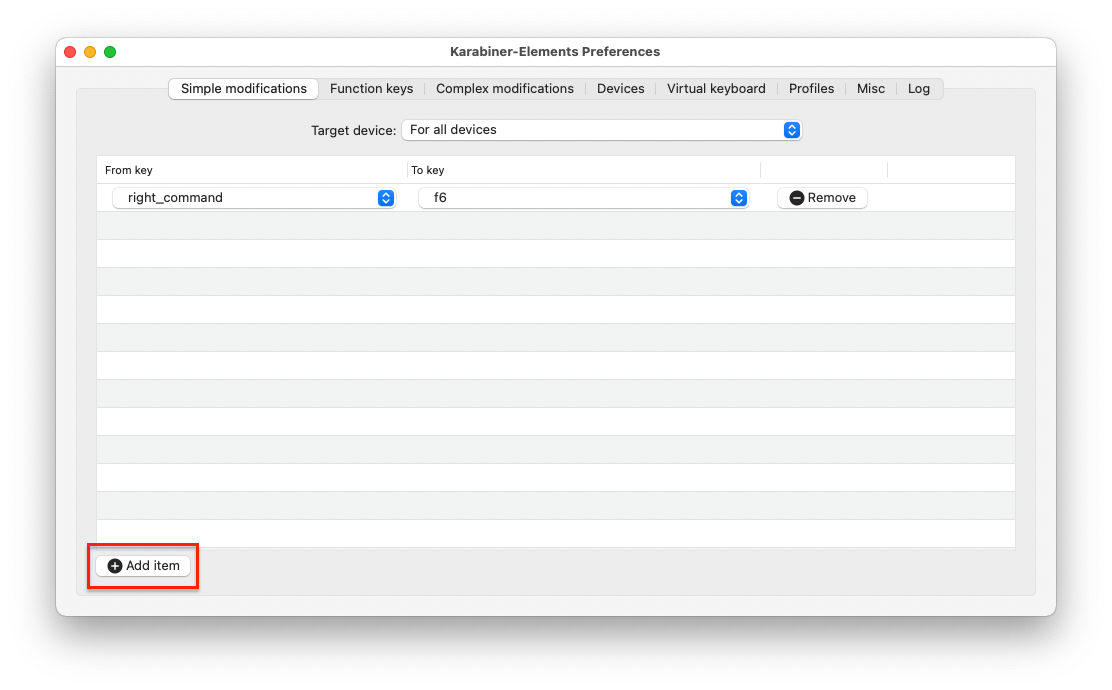
이제 좌측 하단에 Add item을 클릭하고
From Key에는 내가 대신 누를 키
To Key에는 내가 From Key를 누르면 작동할 키를 설정하면 된다.
예를 들어... (일단 키보드의 한영키 = Right Command이다)
나는 Right Command를 누르면 -> F6이 눌리게 해 놨고 -> F6을 누르면 -> 한/영 전환을 하도록 설정해뒀다.
즉, 이제 Right Command를 누르면 -> 한/영 전환이 되는 것.
설정하는 과정이 너무 귀찮다면 그냥 CapsLock을 쓰거나 Ctrl + Space를 사용하자.
4-6. 검색(Spotlight)

윈도우 작업 표시줄에 있는 검색 버튼을 누르면 컴퓨터에 있는 프로그램이나 설정 등을 검색할 수 있다.
맥에도 역시 검색 기능이 있는데, Command + Space bar를 누르면 위와 같은 창이 뜬다.
4-7. 작업 관리자(활성 상태 보기)

윈도우에서 Ctrl + Alt + Delete를 누르면 뜨는 작업 관리자와 똑같은 창이다.
검색(Spotlight)에서 활성 상태 보기라고 검색하면 나온다.
4-8. 미리 보기
윈도우에서는 사진을 더블 클릭해서 열었지만
맥에서는 파일을 클릭하고 스페이스 바를 누르면 미리보기를 할 수 있다.
말 그대로 미리보기라서 사진을 띄우는 데 속도가 더 빠르다.
간단한 편집도 할 수 있고 사진뿐만 아니라 다른 파일이나 폴더도 가능하다.
5. 단축키
맥을 쓰다 보면 자연스레 단축키를 사용하게 되는 것 같다.
자꾸 까먹으니 내가 기억하려고 적어두는 기본적인 단축키 모음
| 설명 | 단축키 |
| 복사 | Command(⌘) + C |
| 붙여넣기 | Command(⌘) + V |
| 잘라 붙여넣기 | Option(⌥) + Command(⌘) + V |
| 대문자 변경 | Shift 누른 상태에서 입력 |
| 대문자 입력 고정 | Caps lock 길게 누름 |
| 전체 화면 캡쳐 | Command(⌘) + Shift + 3 |
| 범위 지정 캡쳐 | Command(⌘) + Shift + 4 |
| 원하는 창 캡쳐 | Command(⌘) + Shift + 4 + (손 다 떼었다가) + Space bar |
| 강제 종료 창 | Command(⌘) + Option(⌥) + Esc |
| 검색(Spotlight) | Command(⌘) + Space bar |
| 인터넷 탭 전환 | Command(⌘) + 숫자(몇 번째 탭인지) |
| 인터넷 탭 끄기 | Command(⌘) + W |
| 프로그램 끄기 | Command(⌘) + Q |
| 프로그램 전환 | Command(⌘) + Tab |
'오늘은 뭘 배울까? > etc' 카테고리의 다른 글
| Teachable Machine의 개념과 사용법 (5) | 2022.06.23 |
|---|---|
| Get과 Post의 차이가 무엇인가요? (4) | 2022.06.21 |
| [Heroku] 헤로쿠 가입/설치/사용법 with 파이썬 (8) | 2021.02.13 |
| 자바로 셀레니움(Selenium)을 써보자 :: 크롤링 (6) | 2020.12.25 |
| API란 대체 뭘까? (0) | 2020.12.21 |




댓글